Estamos compartiendo técnicas de retoque fotográfico para mejorar nuestras imágenes. En el artículo anterior vimos cómo eliminar defectos e imperfecciones con Gimp y Photoshop, y en la presente entrega vamos a dar un paso más: eliminaremos arrugas, canas, ojeras y líneas de expresión (también nos servirá para cicatrices). En definitiva, vamos a dar un aspecto más joven por medio del retoque fotográfico.
Antes de nada el índice de los artículos para facilitar la navegación por el tema:
- Eliminar defectos (quitar manchas, lunares, granos, marcas de acné, imperfecciones de la piel, etc…).
- Rejuvenecer: eliminar canas, arrugas, ojeras y líneas de expresión (también servirá para cicatrices). Lo veremos en el presente artículo.
- Dar efecto ‘glamour’. Otorgaremos a la fotografía un filtro propio de revista o cartel publicitario en 5 sencillos pasos.
Vamos pues con el rejuvenecimiento. Como ejemplo tomaremos una fotografía del doctor House (nadie podrá dudar que arrugas no le faltan a este personaje tan ‘especial’). Ahí va un antes y un después:

Como se puede ver le hemos quitado unos pocos de años al doctor. Tras aplicarle retoque fotográfico le hemos llevado de vuelta a su treintena. La forma de hacerlo consistirá básicamente en eliminar las muchas arrugas que tiene, dulcificar las líneas de expresión y oscurecer el cabello cano. Para ello nos valdremos de Photoshop (también explicaremos la técnica usando Gimp, pero en mi opinión resulta un poco más complicado).
Rejuvenecer con Photoshop: tutorial para eliminar canas, arrugas y líneas de expresión.
Usaremos básicamente dos herramientas: Parche para arrugas y Subexponer para canas. Pero antes unos consejos generales:
- Usar fotografías con el mayor tamaño posible. Cuanto más grande sea la fotografía mejor se adaptará el retoque y menos se notará al hacerlas luego más pequeñas.
- Adaptar el tamaño del pincel a la zona a tratar.
- Combinar el Parche con la herramienta Pincel corrector (la tirita que vimos en el artículo anterior).
- Si aplicamos un retoque que queda muy basto no perder la paciencia y volver a intentarlo: prueba con otra zona de la cara para tomar referencias o un pincel más pequeño.
Vamos allá. Empezaremos con las canas. Para oscurecerlas emplearemos la herramienta Subexponer, como comentamos. La encontraremos en la barra de herramientas, está representada por una mano cerrada en forma de “o”:

Por defecto la herramienta aplicará un 50% de exposición. Esto estará bien para nuestro trabajo. Lo único que habrá que hacer es pintar sobre las canas: la herramienta subexpondrá los tonos de color oscureciéndolos, de forma que las canas irán desapareciendo. Recordad definir un tamaño de pincel que nos venga bien para el tamaño de nuestra imagen y trabajar con cuidado, con trazos ligeros y suaves para ir viendo el resultado.
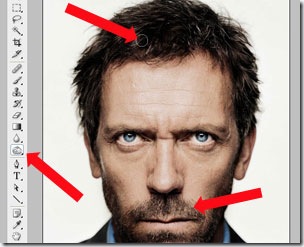
Una vez oscurecidas las canas viene lo complicado: quitar las arrugas, cicatrices, ojeras y líneas de expresión para dar un aspecto definitivamente más joven. Para ellos usaremos la herramienta Parche. Se encuentra en el mismo sitio que el pincel corrector que vimos en el artículo anterior (la tirita). Para que aparezca hacer clic y mantener pulsado en la tirita para que aparezcan el resto de opciones. Elegiremos “Parche”.

La forma de uso de esta herramienta es la siguiente: seleccionaremos la arruga entera, luego clicaremos sobre la selección y, manteniendo el botón del ratón pulsado, buscaremos una zona limpia del rostro para que la use como referencia. Al igual que la tirita, esta herramienta copiará la zona limpia manteniendo el tono de la parte que hayamos seleccionado. Es decir, nos valdrá para defectos grandes.

La herramienta trabaja especialmente bien con líneas, sobre todo cuando los tonos que la rodean son uniformes. De esta forma el parche viene también muy bien para eliminar rayas de todo tipo (arañones en coches, etc…). Si las zonas cercanas a la selección no son uniformes encontraremos que no trabaja tan bien (deja manchones de color oscuro). Habrá por tanto que trabajar con cuidado y por zonas, aplicando también el pincel corrector para pulir defectos, e incluso la herramienta tampón (usar esta última con una opacidad muy baja para que no se note).
Uso de Gimp para eliminar canas, arrugas y líneas de expresión: tutorial.
Si no disponemos de Photoshop no está todo perdido: Gimp, software gratuito, vendrá en nuestra ayuda (podéis descargarlo en el artículo anterior). Eso sí, su uso es un poco más difícil y requiere –en mi opinión- algo más de práctica.
Para eliminar las canas con Gimp existirán diversas opciones, y una de ellas será la de emplear el pincel. La técnica consistirá en bajar la opacidad del mismo y seleccionar el modo “ennegrecer” u “oscurecer solo”. Podremos pintar sobre las canas y las oscurecerá (para que no se note lo mejor es bajar bastante la opacidad del pincel y pintar con cuidado).

Lo que estará haciendo es aplicar un suave gris semitransparente sobre la zona, manteniendo la textura pero confiriéndole un tono más oscuro. Si nos salimos del pelo se notará, así que cuidado.
En cuanto a las arrugas, Gimp no cuenta con el parche de Photoshop, con lo que habremos de valernos de la herramienta Saneado (las tiritas cruzadas) para eliminarlas. Ya vimos su uso en el artículo anterior, aquí tendremos que hacer lo mismo pero con mucho más cuidado, al ser zonas más grandes (ir a artículo anterior para más info sobre esta herramienta).
Este paso puede ser algo complicado, pero con cuidado y práctica obtendremos un buen resultado. Ya habéis visto lo joven que he dejado al doc House. Así pues ánimo… y paciencia.