Vamos con la tercera parte de este tema dedicado al retoque fotográfico. En este artículo otorgaremos a cualquier fotografía un filtro propio de póster o cartel publicitario, en 5 sencillos pasos. Veréis que cualquier retrato adquiere un contraste, colores y profundidad espectaculares.
Como siempre primero el índice de los artículos para facilitar la navegación por el tema:
- Eliminar defectos (quitar manchas, lunares, granos, marcas de acné, imperfecciones de la piel, etc…) en fotografías.
- Rejuvenecer personas en fotografías: eliminar canas, arrugas, ojeras y líneas de expresión (también servirá para cicatrices).
- Dar efecto ‘glamour’ (contraste y color de revista) a una fotografía. Lo veremos en el presente artículo.
Vamos con ello. Para que os hagáis una idea del efecto a conseguir os pongo el resultado (imagen de arriba) y la fotografía de partida (imagen de abajo):
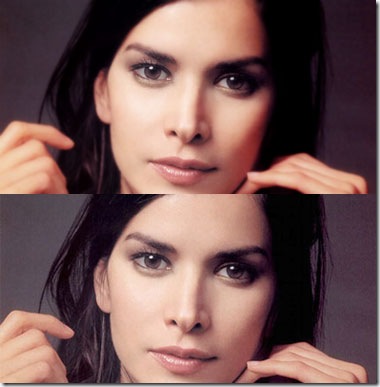
Como decimos la imagen no tiene por qué ser un retrato, cualquier fotografía adquirirá un acabado muy interesante con esta técnica. Sin embargo en imágenes de personas el efecto será siempre especialmente bueno debido a la profundidad que otorga a las miradas.
Básicamente, los pasos a seguir serán los siguientes: aplicaremos un desenfoque a toda la imagen menos a las zonas más importantes (triangulo formado por ojos-nariz-labios) de forma que se concentre la atención en esa zona, y a continuación otorgaremos un contraste especial en los colores de la fotografía. Para ello usaremos Photoshop (aunque como siempre también podremos valernos de Gimp).
Vamos con ello: es el típico efecto de desenfocado que vemos en las revistas (o los vídeos musicales). Confiere una especie de aire etéreo y especial. Para lograrlo haremos lo siguiente:
1. Duplicar capa.
Abriremos nuestra imagen en Photoshop e iremos al menú Capa, seleccionando “Duplicar capa”. Nos preguntará que nombre le ponemos (por defecto aparecerá “Fondo copia”). Aceptamos y listo. Con esto habremos creado una copia de nuestra fotografía superpuesta sobre la original.

2. Desenfoque gaussiano.
Aplicaremos el desenfoque sobre la nueva capa (la llamada “Fondo copia”). Para ello iremos al menú Filtro/Desenfocar/Desenfoque gaussiano. Nos pedirá un grosor en píxeles para el desenfoque, que elegiremos en función del tamaño de la imagen (cuanto más grande sea ésta mayor tendrá que ser el número). Iremos probando con diferentes valores.
Buscaremos que quede algo desenfocada pero no totalmente borrosa (debe ser un efecto suave, pues va a quedar así definitivamente en las zonas poco importantes). Éste va a ser ese efecto vaporoso tan típico de los vídeos musicales y fotos publicitarias.

3. Recuperar zonas de la imagen de la capa inferior (fondo).
Borraremos la zona de ojos, fosas nasales y labios de esta capa desenfocada. Con esto aparecerá la imagen original de debajo y conseguiremos devolver nitidez a la mirada y a la zona de la boca -resaltándolas y haciendo que la mirada se dirija a ellas-. La imagen ganará en fuerza y en sensualidad.
Para hacer esto podemos simplemente usar la herramienta Borrador, pero siempre con mucho cuidado y eligiendo un pincel de tamaño adecuado. También conviene bajar la dureza del pincel borrador a menos del 50%. Si hemos de hacer varias pasadas las haremos.

Los habituados a Photoshop podrán usar también una máscara de capa para lograr el mismo efecto (descubrir la capa inferior). Recordad, en cualquier caso borraremos sólo los ojos y el triángulo labios-agujeros de la nariz.
4. Fusionar capas.
Duplicaremos nuevamente la capa y le aplicaremos el modo de fusión “luz suave”. Esto le dará el acabado final a nuestra fotografía, otorgándole un contraste y tonos de color muy impactantes.
Para ello volveremos a ir al menú Capa/Duplicar capa y crearemos una tercera sobre las anteriores (por defecto “Fondo copia2”). A continuación, en el panel de control de las capas, desplegaremos las opciones de fusión (están en el menú desplegable junto al grado de opacidad). Por defecto está en normal, pero nosotros elegiremos “Luz suave”.
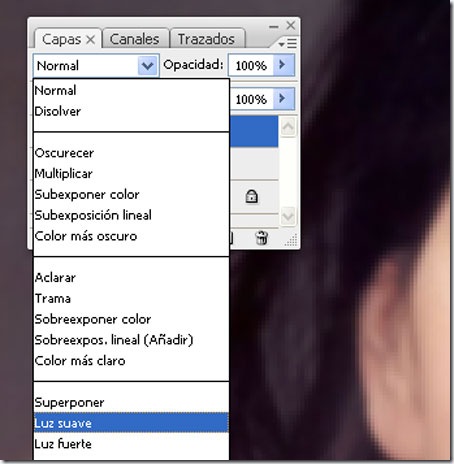
Instantáneamente veremos el efecto: da un gran contraste a los colores. Si queda demasiado fuerte podremos bajar la opacidad de esta tercera capa para que sea más transparente, y con ello el efecto sea más tenue.
5. Acoplar capas y guardar imagen.
Acoplaremos las capas (Menú Capa/Acoplar imagen) o, sencillamente, guardaremos como JPG o TIFF (y las acoplará por sí solo). Con ello habremos acabado, tendremos nuestra imagen retocada.
En el caso de que la fotografía no sea un retrato, la única diferencia radicará en que habremos de pensar qué zona vamos a resaltar (quitándole el desenfoque). Es un retoque muy habitual en publicidad, veréis que buenos resultados os da.