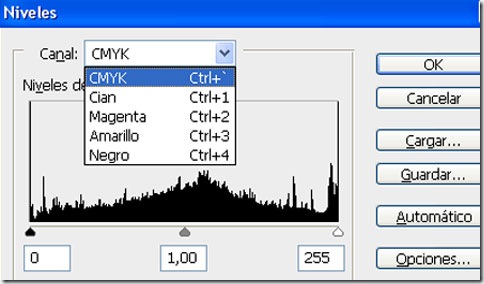Cuando obtenemos una imagen (ya sea con una cámara fotográfica, un escáner o vía descarga de algún sitio de fotografías legales de Internet) muy a menudo es necesario editarla digitalmente para obtener de ella el máximo impacto visual. A través de este trabajo podemos recuperar fotos subexpuestas, resaltar detalles, dar empaque a fotografías ‘planas’ (poco contrastadas, sin volumen), quitar defectos, etc… Esta serie de artículos analizará los diferentes usos, tanto profesionales como de uso particular, del retoque fotográfico digital.
Edición gráfica – Retoque y tratamiento de imágenes.
Las fotografías hechas a contraluz, o con zonas importantes muy subexpuestas -como es el caso de la imagen que abre este artículo- precisan de retoque digital. Son bastante frecuentes entre los fotógrafos aficionados y se deben a que la cámara, en días muy soleados, cierra el diafragma para no quemar las zonas muy iluminadas, dejando por tanto unas sombras muy fuertes en el resto de la imagen. Si hemos situado en estas zonas a los protagonistas el resultado es que nos quedarán demasiado oscuros.
Aunque nuestra cámara cuente con un sensor de medición de luz siempre será conveniente situar a los protagonistas en la zona iluminada. Volviendo a la fotografía de arriba, aunque hubiésemos medido la luz en la zona sombría la fotografía tampoco habría salido bien: el diafragma se hubiera abierto demasiado quemando el resto de la imagen.
En cualquier caso si nuestra fotografía es como la del ejemplo, con los protagonistas muy subexpuestos en una zona de sombra, es posible recuperarla hasta cierto punto. Vaya por delante que las partes más oscuras nunca podrán recuperarse por completo: apenas llegó información a la cámara procedente de esos lugares y por tanto no hay mucho que podamos recuperar (el caso contrario es peor todavía, pues en las zonas quemadas no se puede recuperar nada en absoluto, están perdidas definitivamente).
En caso de que vayamos a usar una imagen de este tipo para impresión el tratamiento se hace todavía más necesario, especialmente en el caso de las rotativas con planchas (caso de los periódicos, por ejemplo). Las zonas sombrías de la imagen contienen unos colores muy saturados que dejarán manchones de tinta en las páginas (además de una fotografía desastrosa, cosa que aprendí por las duras trabajando en prensa como editor gráfico).
¿Qué podemos hacer? Pasemos a la parte práctica del artículo. Para empezar ajustaremos los niveles generales de la fotografía todo lo que podamos con un editor de imágenes (por ejemplo Photoshop, aunque también puede usarse el Gimp, software libre bastante bueno y gratuito). Esto se hace en el menú Ajustar/Niveles (Ctrl+L). Cuidado con no quemar las zonas iluminadas de la imagen. Con esto no puede hacerse mucho, así que pasamos al trabajo principal.
1. Selección y aclarado general de las zonas oscuras de la fotografía.
Vamos a seleccionar primero las partes iluminadas de la fotografía, después invertiremos la selección y ya podremos ajustar los niveles sólo de las zonas de sombra (así no quemaremos las partes iluminadas).
Esto puede hacerse a mano a través de la herramienta lazo, pero yo recomiendo usar el menú Selección/Gama de Colores, y una vez allí, seleccionando las Iluminaciones.
Es importante que después calemos la selección unos 5 píxeles o más (dependiendo del tamaño de nuestra imagen, más calado cuanto más grande sea) para suavizar el ajuste de niveles que le haremos después. Si no calamos tendremos unas transiciones muy bruscas que se notarán (ojo que en las versiones más modernas de Photoshop el calado se llama Desvanecer, por ejemplo en CS3 que es la que yo he usado).
Si al calar perdemos la selección de algunas zonas sensibles podemos volver a añadirlas manualmente (con la herramienta lazo seleccionada, Click+Mayúscula añade zonas a nuestra selección). Este trabajo manual suele ser conveniente.
Una vez hecho esto invertimos nuestra selección a través del menú Selección/Invertir (Mayús+Ctrl+I). Con ello tendremos seleccionadas las partes de sombra y todo lo iluminado estará a salvo de quemarse. Ajustamos por tanto los niveles de estas zonas con mucho cuidado (menú ajustar/niveles o Ctrl+L). Así habremos recuperado a nivel general las zonas subexpuestas.
También podemos trabajar exclusivamente con las zonas más oscuras, que seleccionaremos con el menú Selección/Gama de Colores/Sombras. Eso sí, siempre con cuidado para no perder empaque (contraste) en la imagen (cosa que ocurrirá si tocamos demasiado los niveles medios de estas zonas, pues perderemos mucho color negro en partes que deberían serlo).
2. Selección manual de zonas sensibles (protagonistas) y aclarado con ajuste de niveles.
Una vez aclaradas las partes sombrías de nuestra imagen todo lo posible –sin perder realismo-, pasaremos a seleccionar manualmente los objetos protagonistas de la escena (en este caso nuestras modelos). La selección la haremos directamente con la herramienta lazo con un calado (o desvanecer) de 5 pixéles, que como digo tendrá que ser mayor en imágenes más grandes. La selección conviene hacerla algo separada del borde de las figuras (hacia dentro) ya que el calado se ocupará de ajustar suavemente el perfil de la silueta.
Una vez seleccionadas de esta forma las partes sensibles (figuras completas, rostros, detalles, etc…), volveremos a ajustarles los niveles (Ctrl+L) con mucho cuidado. Nótese que la curva nos da una pista de hasta dónde desplazar el manejador: el punto en el que cambia la curva bruscamente suele ser el límite hasta el que podemos llegar.
3. Otorgar tonos naturales con los canales de color CMYK.
Tras este trabajo observamos que los rostros siguen estando demasiado azulados. Esto es normal teniendo en cuenta que estaban muy oscuros. Una manera de solucionarlo es a través de ajustar los niveles por canales de color.
Para ello lo primero será convertir la imagen a modo CMYK (las letras corresponden a los canales de color Cian-Magenta-Amarillo-Negro), de forma que podamos tocar directamente el canal cian (azul). Una vez pasada a CMYK al ajustar niveles (Ctrl+L) vemos que podemos seleccionarlo en el menú desplegable del cuadro de diálogo. Ojo, siempre con las zonas azuladas seleccionadas, si no el cambio afectará a toda la imagen.
Así podremos aclarar esas partes demasiado saturadas del canal cian (tirar hacia la izquierda del manejador blanco). Si se nos tornan demasiado rojizas, cosa que suele pasar, también podemos tocar un poco el canal magenta. Con este trabajo otorgaremos un tono natural a la piel de nuestras modelos.
4. Retoque fino difuminando zonas deterioradas mediante desenfoque gaussiano.
Habitualmente veremos que algunas zonas se nos han pixelado y muestran poca calidad después de aclararlas. Es normal pues como digo llegó muy poca información sobre estas partes oscuras a la cámara, y al iluminarlas se estropean mucho. Una solución para ello es aplicar un poco de desenfoque gaussiano a estas zonas, de forma que se difuminen los defectos (siempre con calado de 5 píxeles en la selección). Esta técnica es la misma que se usa en el retoque digital de las fotografías de modelos, actrices y estrellas del pop, pues sirve para difuminar todo tipo de imperfecciones.
Así pues seleccionamos y desenfocamos un poco. No hace falta mucho, y de hecho se notaría demasiado si ponemos más de 0,5 de radio de desenfoque. Con ello estaremos difuminando estas partes defectuosas.
Finalmente no olvidemos volver a pasar la imagen a RGB (que ocupa mucho menos espacio que CMYK).
Es el último trabajo, después de eso habremos terminado el retoque y recuperado bastante nuestra fotografía. El resultado final del tratamiento es éste:
¿No está mal verdad? La hemos recuperado bastante. A través de esta técnica y con un poco de práctica podremos arreglar considerablemente este tipo de fotografías oscuras, subexpuestas y con contraluces. Eso sí, no olvidéis hacer antes una copia de seguridad de la imagen original, pues es posible que tengáis que volver a empezar en algún momento.
Otras técnicas posibles.
Hay que decir que esta técnica no es la única existente, y muchos profesionales usan un sistema diferente basado en añadir capas de ajuste (os pongo un enlace hacia un foro que explica cómo arreglar contraluces a través de capas añadidas con el programa Gimp). Es una técnica que tiene la ventaja de mantener intacta la fotografía original. Sin embargo yo prefiero el sistema que he explicado pues permite un tratamiento mucho más detallado (y siempre podemos hacer una copia de la imagen original, como antes he comentado).