El formato PDF se ha convertido en el estándar indiscutible de la impresión y publicación digital de documentos. Sin embargo, aunque es de sobra conocido por la mayoría de los usuarios, pocas personas saben cómo editar un PDF para, por ejemplo, hacer más pequeño el tamaño del archivo. No es ninguna tontería, pues a menudo encontramos que no podemos adjuntar un PDF en un correo electrónico por su tamaño, o que no se nos permite hospedarlo en servidores de internet por el mismo motivo. O tal vez sencillamente no queramos ocupar tanto espacio en disco o en nuestro hosting web.
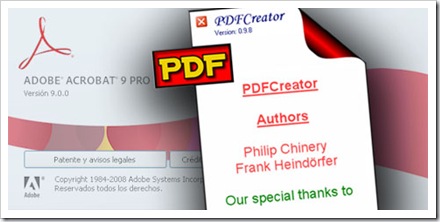
En este artículo vamos a realizar, entre otras cosas, un completo tutorial con formas de modificar el tamaño y la resolución de estas piezas fundamentales en la comunicación digital como son los documentos PDF. Nos valdremos para ello de software libre y gratuito, concretamente el programa PDFCreator. De paso haremos una comparación entre este programa y Adobe Acrobat, el software de pago más usado a nivel profesional. Explicaremos además la forma en que estos programas crean los PDF a través de sus impresoras virtuales y cómo funcionan en general estos archivos.
Un poco de teoría sobre los PDF.
Vendrá bien empezar con esto para comprender mejor después la forma en que podremos crear nuestros PDF o editarlos para hacerlos más pequeños, cosa que explicaremos a continuación.
El PDF, desarrollado por Adobe hace más de 15 años, tiene la ventaja de que incrusta en un mismo archivo las fuentes (tipografías) y las imágenes presentes en los documentos, con lo que se reproduce íntegramente en todos los equipos (habrán de tener instalado un software que lea el PDF, eso sí). No extraña su éxito a lo largo de tantos años, pues permite por tanto crear documentos listos para ser impresos o publicados digitalmente con la garantía de que se verán igual en cualquier máquina.
Son cualidades ideales para la comunicación y difusión digital de todo tipo de contenidos, y aunque el PDF no es el único formato que las posee ha logrado convertirse en el estándar dominante en este campo.
Además de ello el PDF trabaja vectorialmente, de forma que los textos, trazados/formas vectoriales y demás elementos no rasterizados que contenga, podrán imprimirse a resoluciones muy altas sin aumentar el tamaño del archivo (el formato vectorial no está sujeto a resolución, sencillamente indica relaciones de medidas entre los objetos, como ya vimos en la entrada Qué formato o tipo de imagen es mejor para cada trabajo gráfico).
En resumen, un PDF incrusta en sí absolutamente todo: las imágenes, los tipos de letra y los trazos o formas en vectores.
Se asimila por tanto a otros formatos con soporte vectorial usados en la impresión profesional, entre los que destaca el EPS (PostScript Encapsulado), el AI de Illustrator, etc. Sin embargo el PDF tiene la ventaja de que ocupa menos espacio en disco que el EPS, y lo cierto es que se ha impuesto finalmente también en el campo de la impresión. Antes de esto, ya había triunfado en el campo del envío de documentos, etc, debido a que no se requiere un complicado software vectorial para visualizarlo en pantalla, además de su menor peso de archivo. Esto lo hace ideal para los email y para las páginas web. En definitiva, lo tiene todo, de ahí su éxito.
Para más información sobre estos temas, recomiendo visitar el artículo sobre formatos de imagen y sus características, antes mencionado.
Breve tutorial sobre control de resolución en la creación de un PDF y/o edición del tamaño de archivo del mismo.
De lo dicho anteriormente se desprende que un PDF puede contener información vectorial y tipografías junto a imágenes incrustadas. El primer grupo, las fuentes y datos vectoriales, no ocupa realmente demasiado espacio. Serán las imágenes contenidas en el PDF lo que más «pese» en KB. Para reducir el tamaño del archivo la manera más efectiva es hacer las imágenes más pequeñas, por tanto. Así pues, hay que disminuir la resolución de las imágenes que contenga.
Esto lo podremos hacer con el programa gratuito PDFCreator o con el propio Adobe Acrobat (entre otros). Ambos añadirán una impresora virtual a las físicas que ya tengamos, con la que podremos crear documentos PDF («imprimir» directamente en formato PDF) con las características que indiquemos. También podremos «imprimir» de nuevo un archivo PDF ya creado, que queramos modificar. Por tanto con otras características.
Eso sí, es importante señalar que toda reducción de tamaño en el archivo implicará siempre una pérdida de resolución, y por tanto de calidad, en las imágenes del PDF resultante, como ya hemos comentado.
Partiremos de un PDF que nos servirá de ejemplo. Como se puede ver pesa 134 KB, y lo volveremos a imprimir con la impresora virtual con una menor resolución en las imágenes, obteniendo así un archivo reducido de menor tamaño.
Para ello seguiremos los siguientes pasos:
- Descargar PDFCreator (programa disponible gratuitamente).
- Instalar PDFCreator. Con ello nos aparecerá una nueva impresora junto a las que ya tengamos. Esta impresora virtual nos permitirá crear archivos PDF cuando imprimamos un documento (del tipo que sea, incluyendo archivos de Word, Excel, páginas web, imágenes, etc).
- Configuraremos PDFCreator con la resolución de salida que más nos convenga (puede ser baja si no nos importa perder calidad en las imágenes y queremos archivos PDF de pequeño tamaño).
- Imprimiremos nuestro documento (que puede ser un PDF ya existente) como archivo PDF.
Veámoslo punto por punto:
Descargar PDFCreator.
El enlace anterior es a la web oficial del programa. Recomiendo descargar siempre desde la ubicación oficial. Es software libre gratuito y en español.
Instalar PDFCreator.
Una vez descargado procederemos a instalarlo, cuidando que en los menús no nos instale algún extra publicitario, o símplemente innecesario (esto es válido para todos los programas gratuitos, suelen tener añadidos, e incluso pasa también con el software de pago).
Una vez instalado ya estará listo. Nuestra nueva impresora virtual estará disponible. Podemos pasar a configurar las características de impresión de los archivos PDF.
Configurar PDFCreator.
Como decimos para reducir el tamaño del PDF tendremos que configurar el programa para que imprima el archivo con una menor resolución en las imágenes. Es prácticamente la única manera de hacer más pequeño el archivo resultante, junto a quitar el color y dejar el PDF en blanco y negro. Si nuestro documento inicial no tiene imágenes ni color (solo texto, por ejemplo) será muy difícil reducir el tamaño del PDF. El resto de los datos que contiene son vectoriales y no ocupan prácticamente espacio. Veamos por tanto como usar el programa para hacer estas acciones:
En primer lugar ejecutaremos el programa. Una vez abierto iremos a Impresora/Opciones (o pulsaremos Ctrl+O). Se abrirá el menú de Opciones, y una vez en él desplegaremos la pestaña Formatos y seleccionaremos PDF para configurar sus opciones. En la pestaña General del formato PDF elegiremos la categoría cuyos ajustes vamos a modificar (en nuestro caso dejamos seleccionados los parámetros por defecto: Predeterminado).
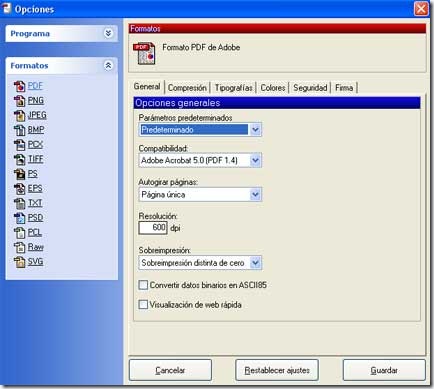
Dejaremos aquí todo como está: aunque modifiquemos el parámetro Resolución no conseguiremos gran cosa en el PDF, la calidad de las imágenes está en la pestaña Compresión. La abriremos por tanto y cambiaremos la resolución de salida de las imágenes. En este caso la pondremos a 72 píxeles/pulgada, que es la resolución de las imágenes de Internet y la mínima recomendable.
También podremos establecer el grado de compresión del JPG. Como ya vimos en el artículo sobre formatos de imagen y sus características, si aumentamos la compresión bajaremos también el tamaño del archivo, pero iremos perdiendo calidad en la imagen. No es recomendable bajar de una calidad media. Cuanto más pequeño sea el número que pongamos, menos tamaño de archivo (más comprimido) pero también menos calidad. Así que no pasar de 5-6.
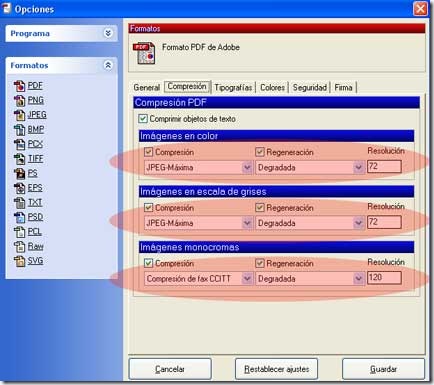
Y ya estará configurado. Le damos por tanto a Guardar y ya tendremos esos ajustes establecidos para la categoría Predeterminado.
Ya podemos imprimir documentos en formato PDF. Por ejemplo un archivo de Word, un documento Excel o una página web. Al imprimir nos aparecerá nuestra impresora virtual PDFCreator como una de las seleccionables (podemos convertirla también en la impresora predeterminada).

Al darle a imprimir nos aparecerá un cuadro de diálogo en el que podremos establecer de nuevo las opciones que antes hemos visto y algunos parámetros más (un título, fechas, autor, etc…) para nuestro PDF.

Y ya está, tendremos con ello nuestro PDF con las especificaciones indicadas.
Hacer más pequeño un PDF ya creado.
Para reducir el tamaño de un PDF ya existente sólo tendremos que volver a imprimirlo con una nueva resolución en las imágenes de salida. Volviendo a nuestro ejemplo de 134 KB vamos a ver cuanto podemos reducirlo. Abriremos el programa y agregaremos el PDF en cuestión (también puede arrastrarse directamente hasta la ventana del programa). Cuidado que puede tardar un rato si el archivo es grande.

Una vez cargado lo imprimimos de nuevo con los ajustes que antes indicamos (72 píxeles/pulgada en las imágenes). El resultado es otro PDF de 93,8 KB. Habremos reducido un 30% su tamaño, por tanto. Los cambios sólo habrán afectado a las imágenes (pues los textos y formas vectoriales no se ven afectados por los cambios de resolución al no estar rasterizados).
Aún podremos reducir todavía más el archivo, entrando en las opciones de color: Si desmarcamos todas las casillas (prescindiendo de semitonos y otros datos) haremos más pequeño todavía el PDF, aunque la imagen sufrirá bastante, como puede verse en el PDF resultante. Tenemos ahora un archivo de unos 50 KB.

Otras formas de hacer nuestro PDF aún más pequeño:
1 – Con Adobe Acrobat o PDFCreator podremos seleccionar sólo aquellas páginas que queramos imprimir y prescindir del resto.
2 – Otra forma de reducir el tamaño de las imágenes es aumentar la compresión del JPG, perdiendo una vez más calidad en las mismas, como ya hemos comentado. Podemos poner incluso una calidad baja o muy baja, con lo que las imágenes se verán muy mal pero reduciremos drásticamente el tamaño.
3 – Ojo también al modo de color. Las imágenes en modo RGB pesan menos que las CMYK, así que asegurémonos de que estén en RGB (a no ser que sean para imprimir, en cuyo caso deberían ser CMYK, al menos si queremos imprimir con buena calidad). En el menú de estos programas hay una pestaña dedicada al tema del color, donde podremos establecer que el PDF pase las imágenes a RGB (no incluir perfiles de color, pues el archivo aumentará también).
4 – Por último, podemos directamente imprimirlo en Blanco y Negro (desde el menú Imprimir de Windows si usamos PDFCreator). Así obtenemos un PDF de unos 25 KB, pero perderemos totalmente las imágenes.

Reducir el tamaño de un PDF con Adobe Acrobat.
Si disponemos de este programa de pago veremos que su uso es muy parecido al de PDFCreator, pudiendo trabajar con las resoluciones de salida de las imágenes de forma muy similar. Los menús son casi idénticos, así que todo lo explicado aquí nos valdrá.

Adobe Acrobat frente a PDFCreator.
Hay que decir que Adobe Acrobat ofrece bastantes más opciones y es por tanto más profesional que PDFCreator. En cualquier caso este último tiene la gran ventaja de ser sofware libre y gratuito, además de que es también un buen programa y su impresora virtual nos permitirá crear documentos PDF con bastante fiabilidad (a veces se queda colgado y hay que reiniciarlo, eso sí). Además incluye algunas opciones muy originales, como hacer un PDF de una captura de pantalla directamente del contenido del portapapeles, opción no fácil de realizar con Acrobat (al menos en las versiones que conozco).
Otras formas de reducir el tamaño de un PDF: páginas web especializadas.
Actualizo este artículo pues cada vez están surgiendo más de estos servicios online, que son realmente fáciles de usar y muy útiles. Si no queremos o necesitamos complicarnos mucho, podemos usar estas webs, pues lo cierto es que funcionan bien, lo he comprobado.
Basta con hacer una sencilla búsqueda, poniendo «comprimir PDF», y te saldrán unas cuantas páginas, muy parecidas. Todas funcionan igual: subes el PDF, eliges la calidad de salida (generalmente alta, media y baja, apenas comprimiendo la calidad alta, pero comprimiendo bastante las otras dos). Lo que hacen estas páginas es lo mismo que describimos antes: vuelven a imprimir nuestro PDF, pero bajando la resolución y calidad de las imágenes (también eliminarán probablemente información prescindible y realizarán alguna otra compresión, pero lo principal está en el tamaño de las imágenes).
Podemos recomendar un par de ellas, de funcionamiento comprobado. Webs compresoras de PDFs: